Q. How can I get rid of unwanted Mac OS X is infected (4) by viruses popup on my web-browser?
Sure, OS X (and ever other OS) has capabilities that are abused and not being used advantageously enough. There isn't enough room here for should/shouldn't reasons and debates about (in)visibility, et.al. So I'm satisfied with the simple 'it depends' consensus perspective. A word of caution for our readers to consider before installing Mac OS Mojave, which is expected to be released some time in September. We follow a few tech bloggers who are Mac centric and one that we find particularly interesting is The Eclectic Light Company – Macs, Painting, and More, authored by Howard Oakley, one of the most interesting and prolific bloggers we subscribe to.
The iPhone 12 and iPhone 12 mini are Apple's mainstream flagship iPhones for 2020. The phones come in 6.1-inch and 5.4-inch sizes with identical features, including support for faster 5G cellular networks, OLED displays, improved cameras, and Apple's latest A14 chip, all in a completely refreshed design. The new variant of the deceptive alert reports 3 viruses, rather than Tapsnake alone, that allegedly pose risk to the Mac. The list of pseudo threats now includes Tapsnake, CronDNS, and Dubfishicv. In order to pressure the victim further, the following line has been added to the fake warning: 'Your Mac is heavily damaged! MAC OS is infected with spyware – a fake warning message threatening users that their macOS devices are infected with spyware and other threats MAC OS is infected with spyware is a fake warning message that aims to trick users into calling the given tech support number.
The full text of the pop-up is:
A. 'Mac OS X is infected (4) by viruses' pop-up is a fake alert that designed to force you into downloading and installing potentially unwanted software or malware. If you are constantly getting 'Mac OS X is infected (4) by viruses' popups on your Apple Mac then it indicate that your computer and/or web-browser is already affected with adware (sometimes called ‘ad-supported' software) or PUP (potentially unwanted program).
What is adware? Adware delivers unwanted advertisements on your browser. Some of these advertisements are scams or fake ads made to trick you. Even the harmless ads can become really irritating. Adware can be installed unintentionally and without you knowing about it, when you open email attachments, install free free applications.
The worst is, adware can be used to collect your browsing history and personal information, including passwords and credit card numbers. In the future, your confidential info can be used for marketing purposes.
Do not panic because we have got the solution. Here's a instructions on how to get rid of adware and remove 'Mac OS X is infected (4) by viruses' pop ups from the Firefox, Safari and Chrome and other internet browsers.
Remove 'Mac OS X is infected (4) by viruses' popups (removal instructions)
There present several free adware removal tools. Also it is possible to get rid of 'Mac OS X is infected (4) by viruses' popups manually. But we suggest to combine all these ways below into the one removal algorithm. Follow the steps of the instructions. Some of the steps will require you to reboot your MAC or close this web page. So, read this tutorial carefully, then bookmark or print it for later reference.
To remove 'Mac OS X is infected (4) by viruses' pop-up, perform the steps below:
- How to manually remove 'Mac OS X is infected (4) by viruses' scam
- 'Mac OS X is infected (4) by viruses' pop up automatic removal
How to manually remove 'Mac OS X is infected (4) by viruses' scam
The following instructions is a step-by-step guide, which will help you manually get rid of 'Mac OS X is infected (4) by viruses' pop-ups from the Mozilla Firefox, Google Chrome and Safari. If you do not want to delete adware in the manually due to the fact that you are not skilled at computer, then you can run free removal tools listed below.
Delete adware through the Finder
We suggest that you begin the Apple Mac cleaning process by checking the list of installed applications and delete all unknown or questionable apps. This is a very important step, as mentioned above, very often the malicious software such as adware and browser hijacker infections may be bundled with free software. Delete the unwanted apps can remove the undesired ads or web-browser redirect.
Make sure you have closed all web browsers and other apps. Next, delete any unrequested and suspicious applications from MAC system using the Finder.
Open Finder and click 'Applications'.
Look around the entire list of applications installed on your Apple Mac. Most likely, one of them is the adware responsible for redirecting your browser to the 'Mac OS X is infected (4) by viruses' site. Select the suspicious program or the program that name is not familiar to you and delete it.
Drag the questionable application from the Applications folder to the Trash.
Most important, don't forget, choose Finder -> Empty Trash.
Get rid of 'Mac OS X is infected (4) by viruses' from Mozilla Firefox by resetting internet browser settings
If the Firefox settings such as search engine by default, home page and newtab have been modified by the adware software, then resetting it to the default state can help. However, your saved passwords and bookmarks will not be changed, deleted or cleared.
Caution Masking Tape
Click the Menu button (looks like three horizontal lines), and press the blue Help icon located at the bottom of the drop down menu as displayed on the image below.
A small menu will appear, click the 'Troubleshooting Information'. On this page, click 'Refresh Firefox' button like below.
Follow the onscreen procedure to restore your Mozilla Firefox browser settings to their default values.
Remove 'Mac OS X is infected (4) by viruses' pop ups from Google Chrome
If you have adware problem or the Google Chrome is running slow, then reset Chrome settings can help you. In the steps below we will show you a way to reset your Chrome settings to original state without reinstall. This will also help to delete 'Mac OS X is infected (4) by viruses' pop ups from your browser.
First open the Google Chrome. Next, press the button in the form of three horizontal dots ().
It will show the Google Chrome menu. Select More Tools, then click Extensions. Carefully browse through the list of installed plugins. If the list has the extension signed with 'Installed by enterprise policy' or 'Installed by your administrator', then complete the following steps: Remove Chrome extensions installed by enterprise policy.
Open the Chrome menu once again. Further, click the option named 'Settings'.
The browser will open the settings screen. Another solution to show the Chrome's settings – type chrome://settings in the internet browser adress bar and press Enter
Scroll down to the bottom of the page and click the 'Advanced' link. Now scroll down until the 'Reset' section is visible, as shown in the figure below and click the 'Reset settings to their original defaults' button.
The Google Chrome will open the confirmation prompt as shown on the image below.
You need to confirm your action, click the 'Reset' button. The browser will start the task of cleaning. When it is complete, the browser's settings including start page, newtab and search provider back to the values which have been when the Chrome was first installed on your MAC.
Get rid of 'Mac OS X is infected (4) by viruses' popups from Safari
The Safari reset is great if your browser is hijacked or you have unwanted addo-ons or toolbars on your browser, which installed by an malicious software.
Click Safari menu and select 'Preferences'.
It will open the Safari Preferences window. Next, click the 'Extensions' tab. Look for unknown and suspicious add-ons on left panel, select it, then click the 'Uninstall' button. Most important to remove all unknown add-ons from Safari.
Once complete, click 'General' tab. Change the 'Default Search Engine' to Google.
Find the 'Homepage' and type into textfield 'https://www.google.com'.
'Mac OS X is infected (4) by viruses' pop up automatic removal
Manual removal steps does not always help to completely get rid of the adware software, as it is not easy to identify and delete components of adware and all malicious files from hard disk. Therefore, it's recommended that you use malware removal utility to completely delete 'Mac OS X is infected (4) by viruses' off your internet browser. Several free malicious software removal tools are currently available that can be used against the adware software. The optimum solution would be to run MalwareBytes Anti-Malware (MBAM).
Automatically delete 'Mac OS X is infected (4) by viruses' pop ups with MalwareBytes AntiMalware
Manual 'Mac OS X is infected (4) by viruses' pop-ups removal requires some computer skills. Some files that created by the adware can be not fully removed. We recommend that use the MalwareBytes AntiMalware (MBAM) that are fully free your computer of adware software. Moreover, this free tool will allow you to remove browser hijacker, malware, PUPs and toolbars that your computer may be infected too.
Download MalwareBytes Anti-Malware on your computer from the link below.
17399 downloads
Author: Malwarebytes
Category: Security tools
Update: September 10, 2020
When the downloading process is complete, run it and follow the prompts. Press the 'Scan' button . MalwareBytes Free utility will begin scanning the whole computer to find out adware software that responsible for web-browser redirect to the unwanted 'Mac OS X is infected (4) by viruses' site. This process can take quite a while, so please be patient. When a threat is detected, the count of the security threats will change accordingly. You may get rid of items (move to Quarantine) by simply press 'Remove Selected Items' button.
The MalwareBytes is a free program that you can use to remove all detected folders, files, malicious services and so on.
How to Stop 'Mac OS X is infected (4) by viruses' pop-ups
It's important to run ad blocking apps like AdGuard to protect your MAC system from harmful web sites. Most security experts says that it's okay to block ads. You should do so just to stay safe! And, of course, the AdGuard can to block 'Mac OS X is infected (4) by viruses' and other unwanted web pages.
- AdGuard can be downloaded from the following link.AdGuard for Mac download
3061 downloads
Author: © Adguard
Category: Security tools
Update: January 17, 2018 - When the downloading process is finished, launch the downloaded file. You will see the 'Setup Wizard' program window. Follow the prompts.
- After the install is done, click 'Skip' to close the installation application and use the default settings, or click 'Get Started' to see an quick tutorial that will allow you get to know AdGuard better.
- In most cases, the default settings are enough and you do not need to change anything. Each time, when you launch your MAC system, AdGuard will launch automatically and stop unwanted ads, block 'Mac OS X is infected (4) by viruses' scam, as well as other harmful or misleading pages.
How to avoid installation of 'Mac OS X is infected (4) by viruses' popups
It's very important to pay attention to additional checkboxes during the install of free programs to avoid installing of potentially unwanted programs, adware, hijackers or other undesired apps. Never install the third-party apps that the program wants to setup with it. Inattentive free. software download can result in installation of unwanted program like this adware software that causes a lot of intrusive 'Mac OS X is infected (4) by viruses' popup.
To sum up
After completing the steps outlined above, your MAC should be clean from this adware and other malicious software. The Safari, Mozilla Firefox and Google Chrome will no longer show intrusive 'Mac OS X is infected (4) by viruses' web-page when you surf the World Wide Web. Unfortunately, if the steps does not help you, then you have caught a new adware software, and then the best way – ask for help.
Please create a new question by using the 'Ask Question' button in the Questions and Answers. Try to give us some details about your problems, so we can try to help you more accurately. Wait for one of our trained 'Security Team' or Site Administrator to provide you with knowledgeable assistance tailored to your problem with the undesired 'Mac OS X is infected (4) by viruses' pop ups.
(1 votes, average: 5.00 out of 5)Loading...
The safest place to get apps for your Mac is the App Store. Apple reviews each app in the App Store before it's accepted and signs it to ensure that it hasn't been tampered with or altered. If there's ever a problem with an app, Apple can quickly remove it from the store.
If you download and install apps from the internet or directly from a developer, macOS continues to protect your Mac. When you install Mac apps, plug-ins, and installer packages from outside the App Store, macOS checks the Developer ID signature to verify that the software is from an identified developer and that it has not been altered. By default, macOS Catalina and later also requires software to be notarized, so you can be confident that the software you run on your Mac doesn't contain known malware. Before opening downloaded software for the first time, macOS requests your approval to make sure you aren't misled into running software you didn't expect.
Running software that hasn't been signed and notarized may expose your computer and personal information to malware that can harm your Mac or compromise your privacy.
The warning messages displayed below are examples, and it's possible that you could see a similar message that isn't displayed here. Please use caution if you choose to install any software for which your Mac displays an alert.
View the app security settings on your Mac
By default, the security and privacy preferences of your Mac are set to allow apps from the App Store and identified developers. For additional security, you can chose to allow only apps from the App Store.
In System Preferences, click Security & Privacy, then click General. Click the lock and enter your password to make changes. Select App Store under the header 'Allow apps downloaded from.'
Open a developer-signed or notarized app
If your Mac is set to allow apps from the App Store and identified developers, the first time that you launch a new app, your Mac asks if you're sure you want to open it.
An app that has been notarized by Apple indicates that Apple checked it for malicious software and none was detected.
If you see a warning message and can't install an app
If you have set your Mac to allow apps only from the App Store and you try to install an app from elsewhere, your Mac will say that the app can't be opened because it was not downloaded from the App Store.*
If your Mac is set to allow apps from the App Store and identified developers, and you try to install an app that isn't signed by an identified developer and—in macOS Catalina and later—notarized by Apple, you also see a warning that the app cannot be opened.
If you see this warning, it means that the app was not notarized, and Apple could not scan the app for known malicious software.
You may want to look for an updated version of the app in the App Store or look for an alternative app.
If macOS detects a malicious app
If macOS detects that software has malicious content or its authorization has been revoked for any reason, your Mac will notify you that the app will damage your computer. You should move this app to the Trash and check 'Report malware to Apple to protect other users.'
If you want to open an app that hasn't been notarized or is from an unidentified developer
Running software that hasn't been signed and notarized may expose your computer and personal information to malware that can harm your Mac or compromise your privacy. If you're certain that an app you want to install is from a trustworthy source and hasn't been tampered with, you can temporarily override your Mac security settings to open it.
If you still want to open an app for which the developer cannot be verified, open System Preferences.*
Go to Security & Privacy. Click the Open Anyway button in the General pane to confirm your intent to open or install the app.
The warning prompt reappears, and if you're absolutely sure you want to open the app anyway, you can click Open.
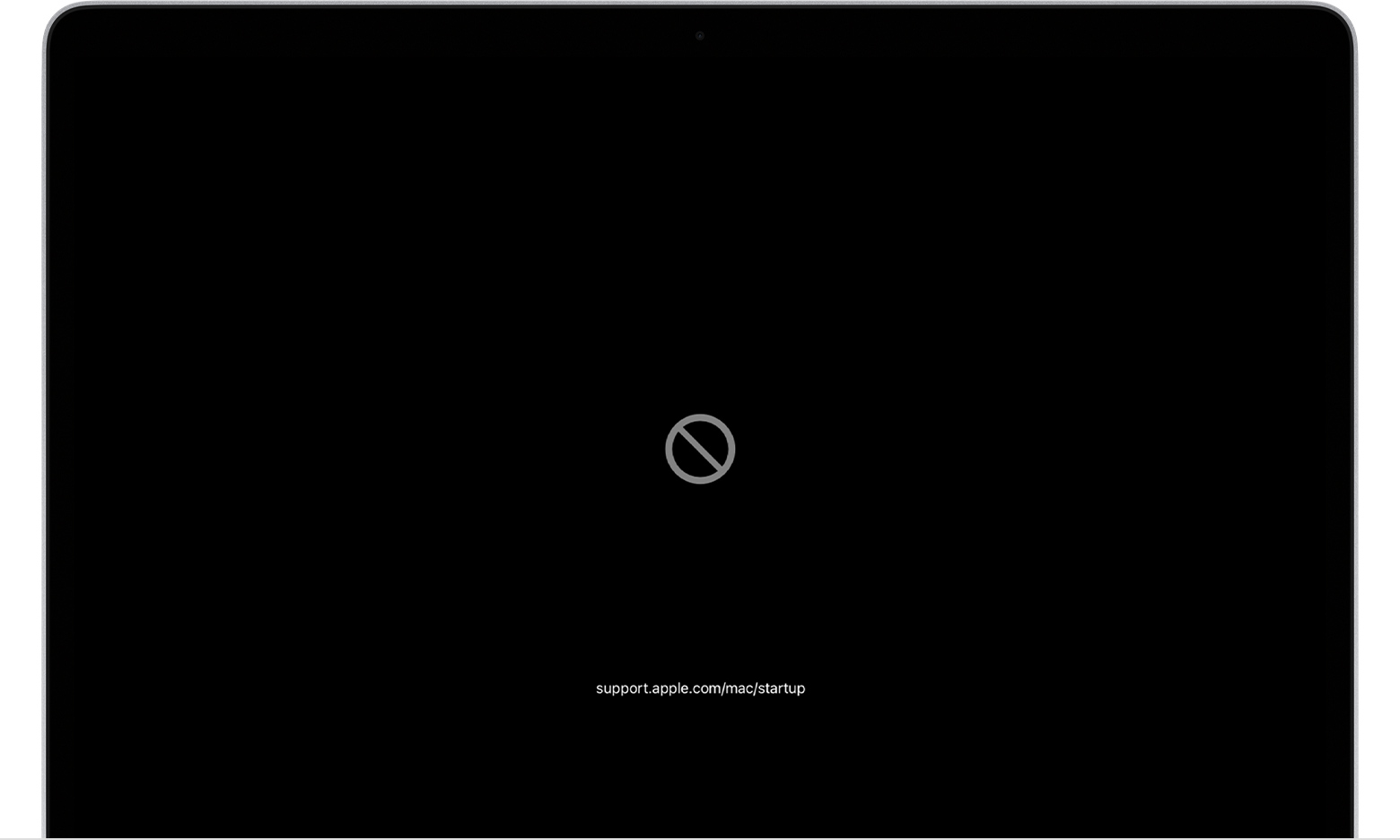
The app is now saved as an exception to your security settings, and you can open it in the future by double-clicking it, just as you can any authorized app.
Privacy protections
macOS has been designed to keep users and their data safe while respecting their privacy.
Gatekeeper performs online checks to verify if an app contains known malware and whether the developer's signing certificate is revoked. We have never combined data from these checks with information about Apple users or their devices. We do not use data from these checks to learn what individual users are launching or running on their devices.
Notarization checks if the app contains known malware using an encrypted connection that is resilient to server failures.
Caution Mac Os Sierra
These security checks have never included the user's Apple ID or the identity of their device. To further protect privacy, we have stopped logging IP addresses associated with Developer ID certificate checks, and we will ensure that any collected IP addresses are removed from logs.
Caution Mac Os Catalina
In addition, over the the next year we will introduce several changes to our security checks:
- A new encrypted protocol for Developer ID certificate revocation checks
- Strong protections against server failure
- A new preference for users to opt out of these security protections
* If you're prompted to open the app in Finder and you're sure you want to open it despite the warning, you can control-click the app, choose Open from the menu, and then click Open in the dialog that appears. Enter your admin name and password to open the app.

